It’s not easy to prepare Linux for ZurmoCRM. You need to install extra features like php5-curl, php5-memche, Alternative PHP Cache, memcached, and etc. You also need to modify default settings in php.ini and my.cnf (for MySQL).
Turnkey with VirtualBox may save your time! Just download ZurmoCRM VM from TurnKey, launch in VirtualBox, change network ip setting, and you may use your browser on host system to test ZurmoCRM.
Download VM from Turnkey
I use VirtualBox on my OpenSuSE 12.3 x64. because it may launch more than one VM concurrently while VMware Player support one at a time.
You may download the VMDK format or the OVF for VirtualBox. OVF may save your time on configuration.
VirtualBox Configuration
With ovf, you may double click on the turnkey-zurmo-x.x-squeeze-amd64.ovf (x.x are numbers which might be different with different version) file and VirtualBox will import configuration automatically.
If you change the default [Name] from vm to something else, please correct the extension name for [Virtual Disk Image] under Hard Disk Controller (SCSI), too.
For those who prefer to create your Virtual Machine in VirtualBox, make sue you have the right network setting as below.
- Settings > Network > Adapter 1 > Attach to: Bridged Adapter
- In the Name list, choose the network card your host machine is on.
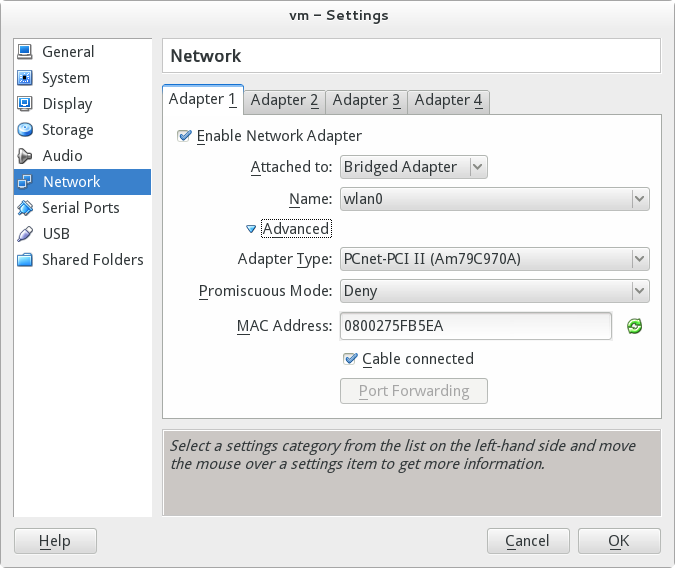
Setup TurnKey ZurmoCRM
If your configuration is correct, it shall launch now. If it stop and halt after [Loading initial ramdisk…], please follow the instruction in Fail to Launch TurnKey Linux in VirtualBox After Importing.
When you first launch this VM, it will ask questions as below:
- New password for the root account. (It is the same as your Web shell, Webmin, SSH, and SFTP account.)
- New password for the MySQL ‘root’ account. (It is the same as your phpMyAdmin account.)
- New password for the ZurmoCRM ‘admin’ account.
- Domain to serve Zurmo. (Leave it by default which we may change later.)
- Initialize Hub services (Skip)
- Security Update (Install)
Modify ZurmoCRM Configuration File
When you start the VM, it will end up with TurnKey Linux Configuration Console. Please write down the IP of Web you see which will be used later. Here it is 192.168.0.103.
- TurnKey Zurmo CRM Configuration Console contains service IP and other configuration tools.
Press ESC and answer Yes to quit the console. If you want to reenter the console type below command:
/usr/bin/confconsole
Now, switch to /var/www/zurmo/app/protected/config/ and edit the file perInstance.php with vi or type below command:
vi /var/www/zurmo/app/protected/config/perInstance.php
Look for $instanceConfig[‘components’][‘request’][‘hostInfo’] setting, replace by your new IP as which we have mentioned earlier. In this example, it should looks like:
$instanceConfig['components']['request']['hostInfo'] = 'http://192.168.0.103';
Now, you should be able to login ZurmoCRM with username admin and the password you have setup earlier.
